هل تكتب بلغات متعددة؟ إذا كان الأمر كذلك، فستستفيد من تخطيطات لوحة المفاتيح الإضافية.
إليك كيفية إضافة المزيد منها على Windows 11.

على الرغم من أن Windows 11 يسمح لك بإضافة تخطيطات لوحة المفاتيح أثناء تجربة الاستخدام الجاهز (OOBE)، يمكنك إضافتها أو إزالتها في أي وقت.
من الناحية الفنية، يمكنك الاستمرار في استخدام التخطيط الافتراضي إذا كنت تعرف كيفية إدراج أحرف خاصة (مثل حرف "Ñ" باللغة الإسبانية). ومع ذلك، فإن تغيير تخطيط لوحة المفاتيح على Windows 11 يجعل الكتابة بلغة مختلفة أسهل كثيرًا. كما أن هذه الميزة مفيدة إذا كنت تفضل ببساطة تخطيطًا مختلفًا، مثل United States-Dvorak.
سأشرح كيفية إضافة أو إزالة تخطيطات لوحة المفاتيح على جهازك.
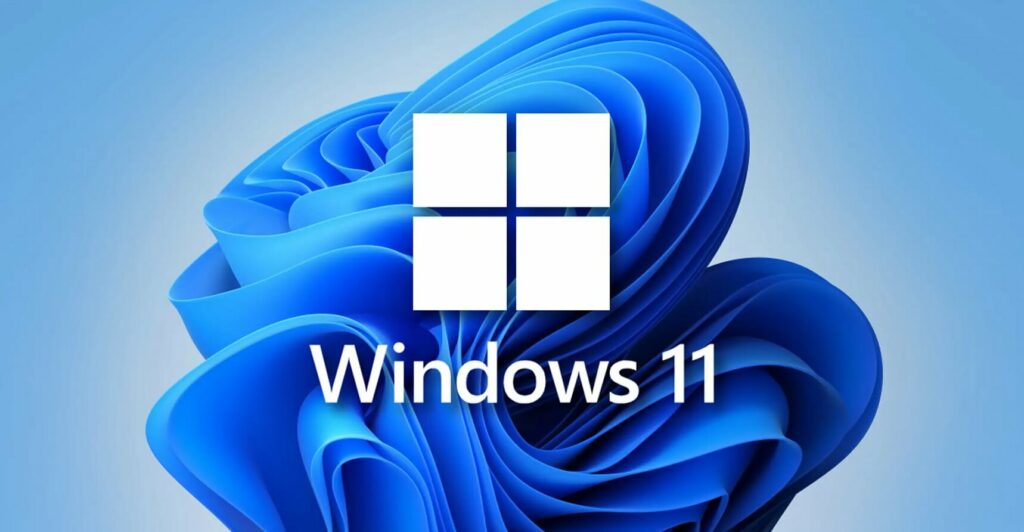
كيفية إضافة تخطيط لوحة المفاتيح على نظام التشغيل Windows 11
لإضافة تخطيط لوحة مفاتيح على Windows 11، اتبع الخطوات التالية:
افتح الإعدادات.
انقر فوق الوقت واللغة.
انقر فوق صفحة اللغة والمنطقة على الجانب الأيمن.
انقر على زر القائمة (ثلاثي النقاط) بجوار اللغة وانقر على خيارات اللغة.
انقر فوق الزر "إضافة لوحة مفاتيح" لإعداد "لوحات المفاتيح المثبتة" ضمن قسم "لوحات المفاتيح".
حدد تخطيط لوحة المفاتيح الذي تريد إضافته إلى Windows 11.
كيفية تغيير تخطيط لوحة المفاتيح على نظام التشغيل Windows 11
انقر فوق أيقونة تخطيط لوحة المفاتيح في شريط المهام (أسفل اليمين).
حدد تخطيط لوحة المفاتيح الجديد.
يمكنك أيضًا استخدام اختصار لوحة المفاتيح "مفتاح Windows + مفتاح المسافة" للتنقل بين التخطيطات.
كيفية إزالة تخطيط لوحة المفاتيح على نظام التشغيل Windows 11
لحذف تخطيط لوحة المفاتيح على نظام التشغيل Windows 11، اتبع الخطوات التالية:
افتح الإعدادات.
انقر فوق الوقت واللغة.
انقر فوق صفحة اللغة والمنطقة على الجانب الأيمن.انقر على زر القائمة (ثلاثي النقاط) بجوار اللغة وانقر على خيارات اللغة
انقر فوق زر القائمة (ثلاثي النقاط) بجوار تخطيط لوحة المفاتيح، ثم انقر فوق خيار الإزالة ضمن قسم "لوحات المفاتيح".
بعد إكمال الخطوات، لن يكون تخطيط لوحة المفاتيح متاحًا على نظام التشغيل Windows 11. إذا كان لديك تخطيطات متعددة، فقد تحتاج إلى تكرار الخطوات لإزالة تلك التي لا تحتاج إليها.

