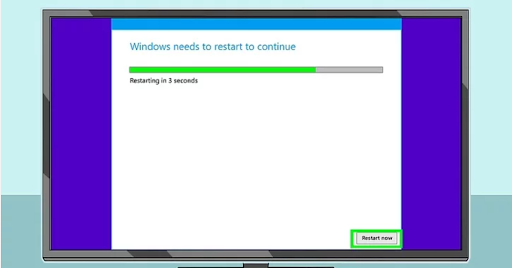إنشاء محرك أقراص فلاش التثبيت لنظام التشغيل Windows 10 او Windows 11.
- تأكد من أن لديك يو اس بي فلاش بسعة 8 جيجابايت على الأقل يحتاج Windows إلى مساحة لا تقل عن ثمانية غيغابايت لملف التثبيت الخاص به.
- محركات الأقراص المحمولة رخيصة إلى حد ما يمكنك الحصول على محرك أقراص فلاش سعة 16 جيجابايت - ضعف المساحة التي تحتاجها - بأقل من 10 الاف دينار عراقي.
- قم بتوصيل محرك الأقراص المحمول بالكمبيوتر. يجب أن يتناسب محرك الأقراص المحمول مع أحد منافذ USB المستطيلة بجهاز الكمبيوتر الخاص بك.
- قم بتهيئة محرك الأقراص المحمول إلى FAT32 أو exFAT عند تهيئة محرك الأقراص المحمول انقر فوق القائمة المنسدلة نظام الملفات ثم انقر فوق FAT32 أو exFAT في القائمة المنسدلة ستؤدي تهيئة محرك الأقراص المحمول إلى مسح كل شيء عليه.
- قم بتنزيل أداة تثبيت Windows افتح صفحة تنزيل Windows 10 ثم انقر فوق تنزيل الأداة الآن في أسفل الصفحة.
- قم بتشغيل أداة التثبيت انقر نقرًا مزدوجًا فوق ملف EXE MediaCreationTool و انقر فوق "نعم" عندما يُطلب منك ذلك، واقبل أي شروط ، واملأ أي أقسام تظهر على الشاشة حتى تصل إلى قسم التثبيت.
- كجزء من أداة التثبيت، سيُطلب منك تحديد لغة وإصدار Windows وبنية عملية الإعداد تأكد من استخدام نفس البنية هنا كما وجدت في الخطوة الثانية من هذا الجزء.
تغيير ترتيب البوت جهاز الكمبيوتر الخاص بك :-
- انتقل إلى جهاز الكمبيوتر الذي تريد تثبيت Windows عليه إذا كنت تحاول فقط تثبيت إصدار جديد من Windows على جهاز الكمبيوتر الموجود لديك، فتخط هذه الخطوة.
- قم بتوصيل محرك أقراص فلاش USB الخاص بك أدخل محرك أقراص فلاش USB في منفذ USB بالكمبيوتر.
- مطالبة الكمبيوتر بإعادة التشغيل. انقر فوق Start Windows Start (ابدأ)، ثم انقر فوق Power Windows Power، ثم انقر فوق Restart (إعادة التشغيل). سيبدأ جهاز الكمبيوتر الخاص بك في إعادة التشغيل.
- إذا كان الكمبيوتر متوقفًا عن التشغيل، فاضغط على زر الطاقة الخاص به لتشغيله، ثم انتقل إلى الخطوة التالية إذا تم تشغيل الكمبيوتر عند فتح غطاءه أو تحريك الماوس، فستظل بحاجة إلى إعادة تشغيله قبل المتابعة.
- اضغط بسرعة على مفتاح BIOS للكمبيوتر. بمجرد ظهور شاشة بدء تشغيل الكمبيوتر (الشاشة مباشرة بعد إيقاف تشغيل الكمبيوتر وبدء إعادة التشغيل).
- ابدأ بالضغط على مفتاح BIOS سيختلف مفتاح BIOS لجهاز الكمبيوتر الخاص بك وفقًا للشركة المصنعة ولكنه عادةً ما يكون أحد مفاتيح الوظائف على سبيل المثال F2 أو Esc أو Del.
- يمكنك التحقق من مفتاح BIOS لجهاز الكمبيوتر الخاص بك عبر الإنترنت أو في الدليل المرفق مع جهاز الكمبيوتر الخاص بك.
- ستومض العديد من أجهزة الكمبيوتر رسالة اضغط على مفتاح للدخول إلى الإعداد أو رسالة مشابهه أسفل الشاشة أثناء بدء تشغيل جهاز الكمبيوتر الخاص بك هذا هو المفتاح الذي يجب عليك الضغط عليه.
- إذا ضيعت فرصتك وأنهى الكمبيوتر دورة إعادة التشغيل ، فستحتاج إلى إعادة تشغيله والمحاولة مرة أخرى.
- سيحتوي قسم ترتيب البوت على قائمة بمواقع بدء التشغيل المختلفة بما في ذلك اسم محرك الأقراص الثابتة لديك ومحرك الأقراص المضغوطة.
- حدد اسم محرك الأقراص المحمول الخاص بك باستخدام مفاتيح الأسهم، حرك شريط التمييز لأسفل حتى يغطي اسم محرك الأقراص المحمول.
- في بعض أجهزة الكمبيوتر يمكنك بدلاً من ذلك تحديد التخزين القابل للإزالة أو محركات الأقراص القابلة للإزالة (أو أي شيء يحمل عنوانًا مشابهًا).
- ولكن تحقق من وسيلة الإيضاح الموجودة في الأسفل أو على جانب شاشة BIOS لمعرفة ما إذا كانت عناصر التحكم لديك مختلفة.
- احفظ التغييرات واخرج من BIOS عادةً ما يكون هناك مفتاح يمكنك الضغط عليه للقيام بذلك، لذا تحقق من وسيلة الإيضاح لمعرفة ما هو ثم اضغط عليه قد تضطر إلى الضغط على مفتاح آخر لتأكيد هذا القرار.
- أعد تشغيل جهاز الكمبيوتر الخاص بك مرة أخرى إذا لزم الأمر إذا لم يستقبلك جهاز الكمبيوتر الخاص بك بشاشة اضغط على أي مفتاح وأنهى دورة إعادة التشغيل بدلاً من ذلك فأعد تشغيله مرة أخرى للتمهيد من محرك الأقراص المحمول سيؤدي هذا إلى بدء عملية إعداد Windows.
- تثبيت ويندوز
- إدخال مفتاح المنتج الخاص بك. عند المطالبة، اكتب مفتاح المنتج المرفق مع الكمبيوتر أو قرص التثبيت، ثم انقر فوق "التالي".
- الموافقة على شروط الاستخدام. حدد مربع "أوافق"، ثم انقر فوق "التالي".
- حدد التثبيت المخصص. حدد المربع "مخصص"، ثم انقر فوق "التالي".
- حدد قسم التثبيت. انقر نقرًا مزدوجًا على القسم الذي تريد تثبيت Windows عليه، ثم قم بتأكيد اختيارك عندما يُطلب منك ذلك قد تحتاج أيضًا إلى تحديد القسم الفارغ والنقر فوق "التالي" لبدء عملية التثبيت.